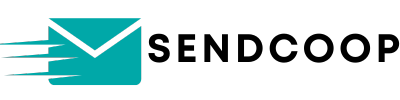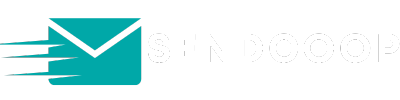Are you looking to make your email marketing better and more affordable? One big factor is making sure your emails actually get to people’s inboxes. This is called “email deliverability.”
- What’s the Solution? SENDCOOP. This tool lets you use your own SMTP server. This means you have more control over your emails and how much you spend.
- Why is This Important? Think about sending many emails for very little money. Even better, these emails actually get read by people.
Setting up your own SMTP server is a smart move. This guide will show you how to do it, step by step. Let’s get going.
Understanding SMTP Server #
If you’re new to email marketing, you might be wondering what an SMTP server is. Don’t worry; it’s simpler than it sounds.
- What is SMTP? SMTP stands for Simple Mail Transfer Protocol. Think of it like the post office for your emails. Just like the post office takes your letters and delivers them to the right homes, an SMTP server makes sure your emails get to the right inboxes.
- Why is it Important? An SMTP server is the heart of any email marketing platform. Without it, your emails won’t get sent. It’s that crucial.
- What About Other Platforms? You might have heard of popular email platforms like MailChimp or ActiveCampaign. They also use SMTP servers but often charge you a lot of money if you have many contacts.
So, an SMTP server is key to email marketing. It’s what sends your emails, and choosing the right one can save you money. In the next section, we’ll talk about how to pick the best SMTP server for you.
Choosing the Right SMTP Server #
So, you know an SMTP server is important, but how do you pick the right one? Not all SMTP servers are good for sending many emails at once.
SMTP Servers to Avoid #
- Regular Email Providers: Gmail, G-suite, and Outlook are not good for sending bulk emails. They are made for everyday emails and have a limit on how many you can send. If you send too many, your account could get shut down.
- Hosting Providers: Companies like GoDaddy and Hostinger might seem like a good idea because they let you send more emails than Gmail. But they usually have a bad IP reputation for email delivery. This means your emails might go straight to the spam folder.
IP reputation is like a score for your emails. A good score means your emails go to the inbox. A bad score means they might go to spam.
Recommended SMTP Providers #
Now, let’s talk about some good options for SMTP servers. These are known for letting you send many emails, having a good reputation, and being affordable.
- Amazon SES: Costs only $5 to send 50,000 emails. You pay for each email, no monthly fees.
- Elastic Email: Costs $15 for 50,000 emails. You pay a monthly fee.
- SparkPost (MessageBird): Costs $20 for 50,000 emails. Also a monthly fee.
- MailGun: Costs $35 for 50,000 emails. Monthly fee as well.

Other respectful mentions: SendGrid, PostMark, SMTP.com, SMTP2Go
You can also find more options by searching “SMTP server for bulk email marketing” on Google.
For this guide, we’ll use Amazon SES. It’s cheap and has a great reputation for making sure your emails get delivered. Next, we’ll show you how to set it up.
Verifying Your Sending Domain in SENDCOOP #
You’ve connected Amazon SES with SENDCOOP, but there’s one more step before you can start sending emails: verifying your sending domain. This is crucial for ensuring your emails get delivered properly and helps build trust with both email providers and your recipients. Here’s how to do it:
Navigate to the Sending Tab #
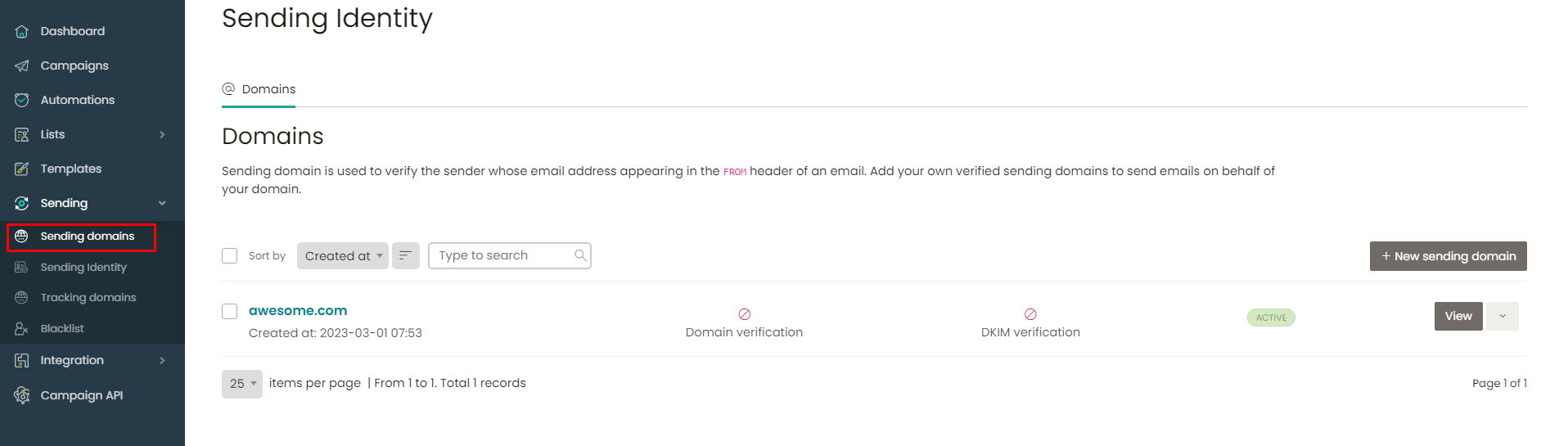
- Log In to SENDCOOP: Open your SENDCOOP account and log in.
- Go to Sending Tab: On the dashboard, you’ll see a tab labeled “Sending.” Click on it.
- Find ‘Sending Domains’: This will take you to a new dashboard where you can add your sending domain.
Add Your Domain #
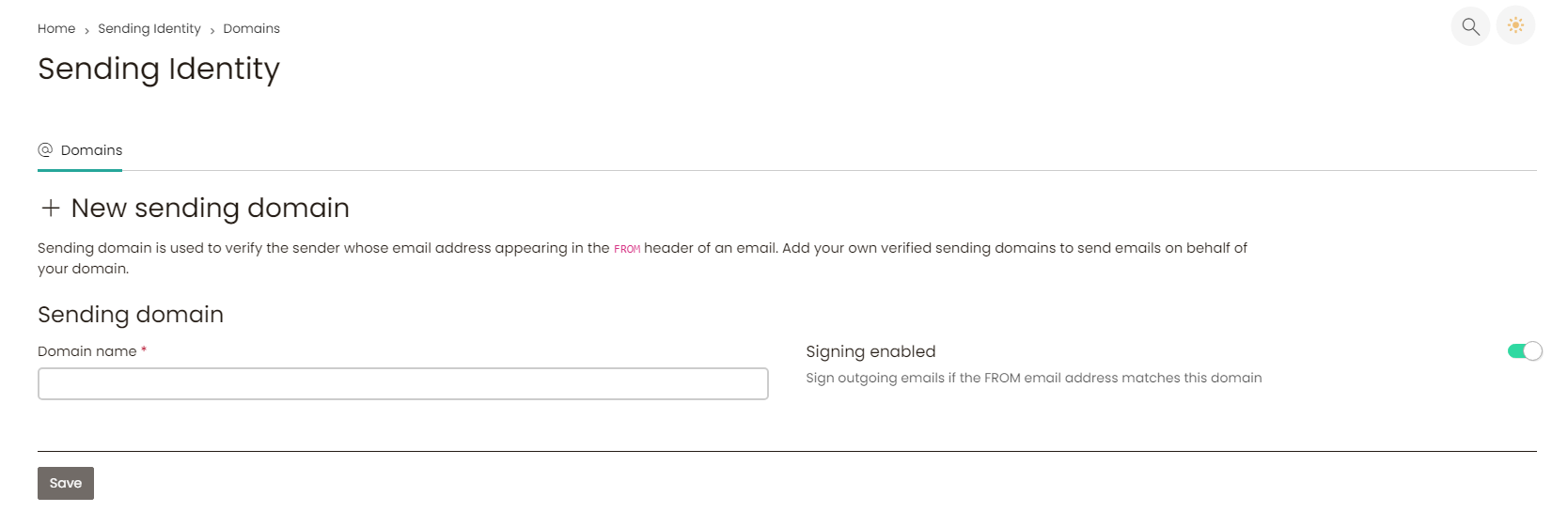
- Click on ‘+ New Sending Domain’: You’ll see this option on the new dashboard.
- Enter Domain Name: Type in the domain name you want to use for sending emails.
- Enable Signing: There’s an option for this; make sure it’s turned on.
- Click ‘Save’: After this, you’ll get two DNS records.
Update DNS Records #
- Find Your DNS Zone Editor: This depends on who hosts your website. Search for “[Your Hosting Provider] DNS Zone Editor” to find it.
- Add DNS Records: Copy the first DNS record from SENDCOOP and paste it into your DNS Zone Editor as a TXT record. Do the same for the second DNS record.
Verify Your Domain #
- Wait a Bit: It can take 24 to 48 hours for these changes to take effect.
- Go Back to SENDCOOP: Once the time has passed, go back to the “Sending Domains” section.
- Click ‘Verify Now’: You’ll see this next to your domain name. If everything worked, you’ll see a “Verified” status next to your domain.
And that’s it! Your sending domain is now verified in SENDCOOP, which means you’re all set to send emails. This is a crucial step for making sure your emails actually get to where they’re supposed to go. Next, we’ll talk about how to set up a custom tracking domain in SENDCOOP.
Setting Up a Custom Tracking Domain in SENDCOOP #
To truly optimize your email marketing, tracking is essential. SENDCOOP allows you to set up a custom tracking domain, enhancing your email deliverability and providing detailed insights into email opens, clicks, and more. Here’s how to set it up:
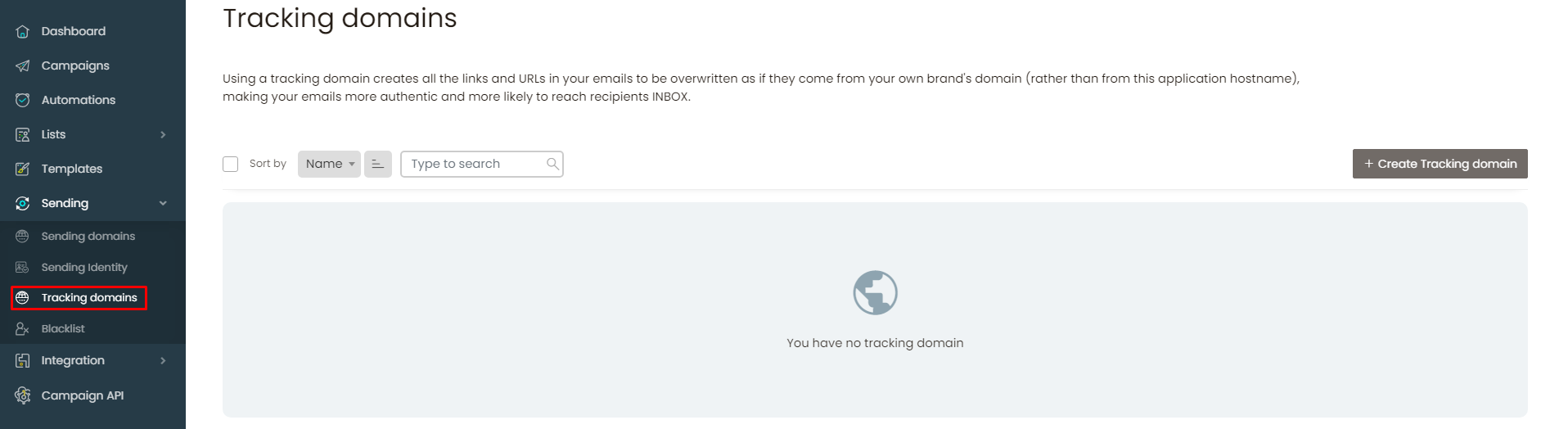
Choose DNS/CNAME Verification (Method 1) #
Disclaimer: Please only select HTTP method, using HTTPs method will not work here.
- Log In: Access your SENDCOOP account and navigate to the ‘Sendings’ tab. Select ‘Tracking’s Domain.’
- Add Domain: Click on ‘Add Domain’ and enter your subdomain (e.g., track.yourdomain.com). Make sure to only add a sub-domain, not your primary domain.
- DNS Record: Copy the provided CNAME record from SENDCOOP and create a new CNAME record in your domain provider’s DNS Zone Editor. Save the changes.
- Verification: Return to SENDCOOP, refresh the page, and your tracking domain should now display as ‘Verified.’
Setting up a custom tracking domain in SENDCOOP is straightforward and offers you a reliable way to track your email campaigns.
Importing Your Contact List into SENDCOOP #
You’re almost there! Now that your domain is verified, it’s time to import your contact list. This is the list of people you’ll be sending your emails to. Here’s how to do it:
Create a New List #
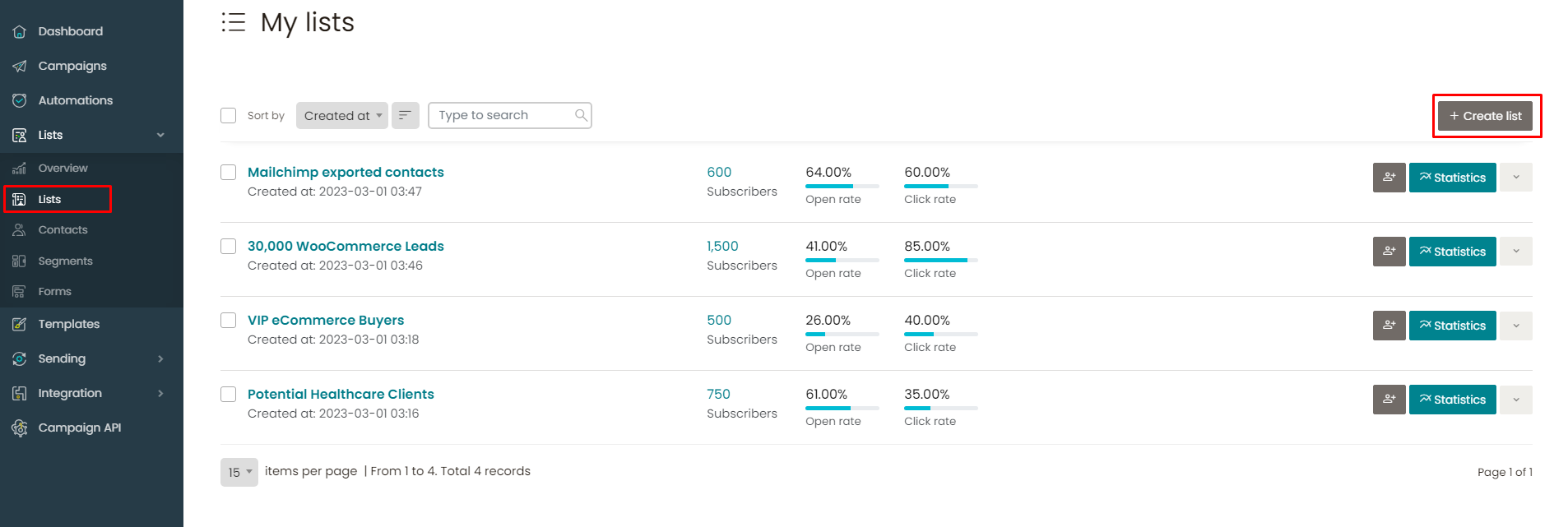
- Log In to SENDCOOP: Open your SENDCOOP account and sign in.
- Click ‘Create List’: You’ll find this button on your dashboard.
- Name and Save: Give your list a name and enter your email ID, then click ‘Save.’
Import Contacts #
- Find Your List: Go back to your dashboard and locate the list you just created.
- Click ‘Import’: You’ll see an ‘Import’ button next to your list.
- Upload CSV: Click ‘Start Import’ and choose the CSV file that has your contacts.
Map Fields #
- Auto-Mapping: After uploading, SENDCOOP will try to auto-map some fields for you.
- Manual Mapping: You can also manually map fields. For example, make sure the ‘Email,’ ‘First Name,’ and ‘Last Name’ columns in your CSV match the corresponding fields in SENDCOOP.
Custom Fields (Optional) #
- Go to ‘Manage List Field’: If your CSV has extra columns like ‘Company Name,’ you can create custom fields here.
- Create and Save: Make a new field, name it, and save it.
Finalize Mapping #
- Double-Check: Make sure all fields are mapped correctly.
- Start Import: Click ‘Okay, I’m done,’ then ‘Start Import.’
Review #
- Go to ‘View All’: This is in your list section.
- Check Contacts: Make sure all contacts are imported correctly.
And that’s it! Your contact list is now in SENDCOOP, and you’re all set to start sending out those emails. Properly mapping your fields ensures that your emails are personalized and reach the right people. Ready for the next step?
Launching Your Email Campaign in SENDCOOP #
You’ve verified your domain and imported your contact list. Now comes the exciting part: launching your email campaign. This is where you’ll see the fruits of your labor. Here’s how to create a successful email campaign in SENDCOOP:
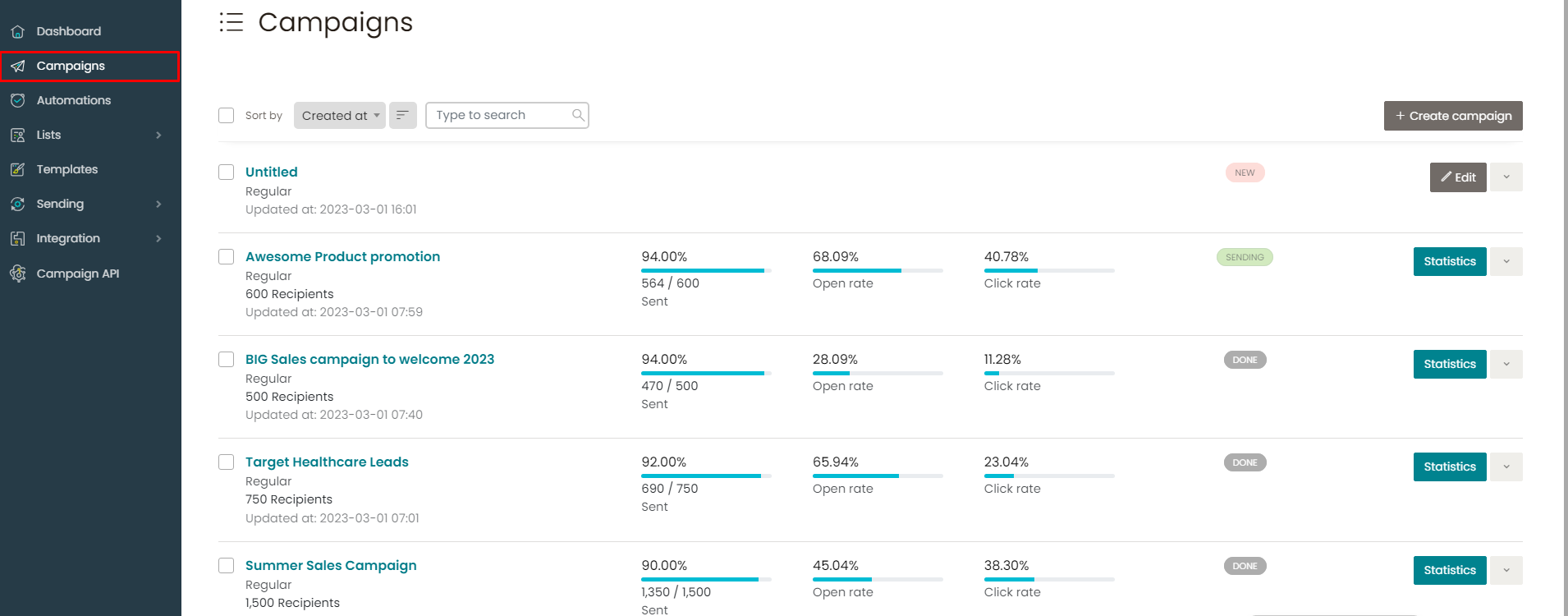
Access the Campaign Interface #
- Log In to SENDCOOP: Open your SENDCOOP account and sign in.
- Navigate to ‘Campaigns’: On the dashboard, click on the ‘Campaigns’ section.
- Review Past Campaigns: Before creating a new one, you can check the analytics of your previous campaigns like open rates, click-through rates, and more.
Create a New Campaign #
- Click ‘Create Campaign’: You’ll see this option in the ‘Campaigns’ section.
- Choose Template Type: Pick between a ‘Regular HTML template’ or ‘Plain Text’. For this guide, we’ll use the ‘Regular HTML template.’
- Set Campaign Details: Name your campaign, add a subject line, specify the ‘From’ name and email, and set your reply-to email.
Design Your Email #
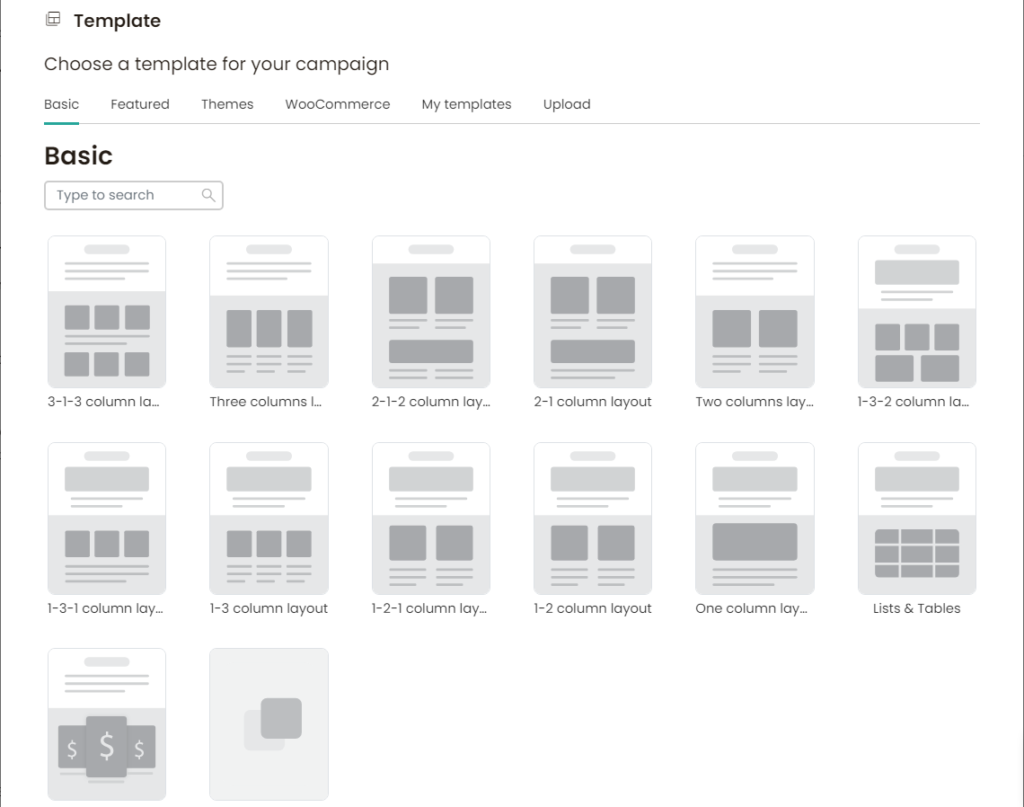
- Upload or Create Template: You can either upload an existing HTML template or create a new one.
- Use Drag-and-Drop Builder: If creating a new template, use the drag-and-drop builder to design your email.
- Personalize with Liquid Tags: To address each subscriber by their first name, you can use Liquid tags.
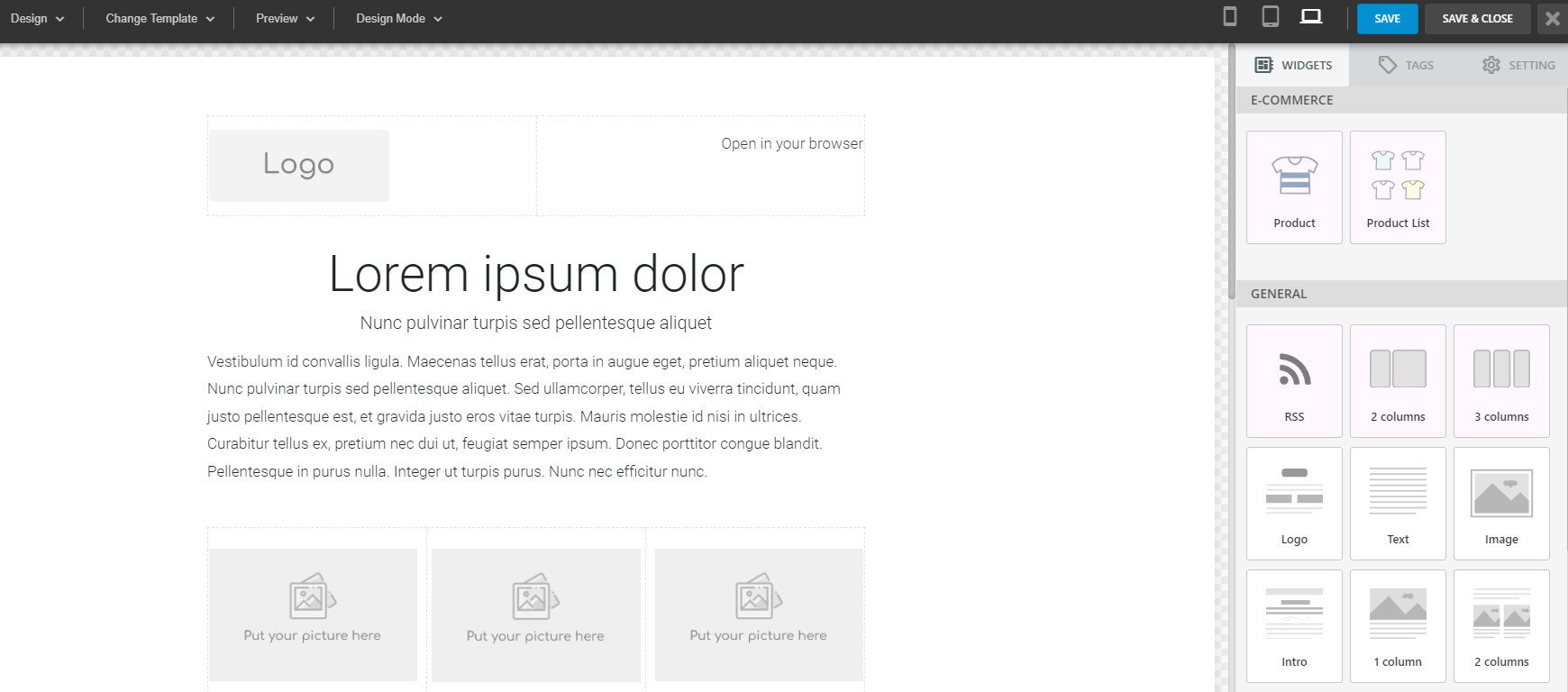
Schedule Your Campaign #
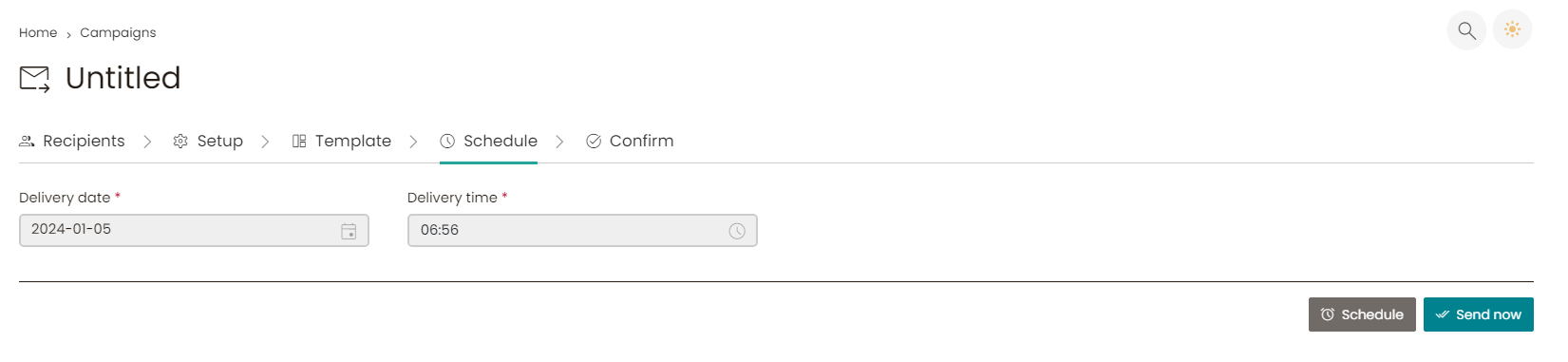
- Immediate or Later: Decide if you want to send your campaign immediately or schedule it for later.
- Add Attachments: If needed, you can add attachments to your emails.
- Review and Send: Before sending, you’ll see a summary of your campaign details. Click ‘Send’ to launch your campaign.
Monitor Performance #
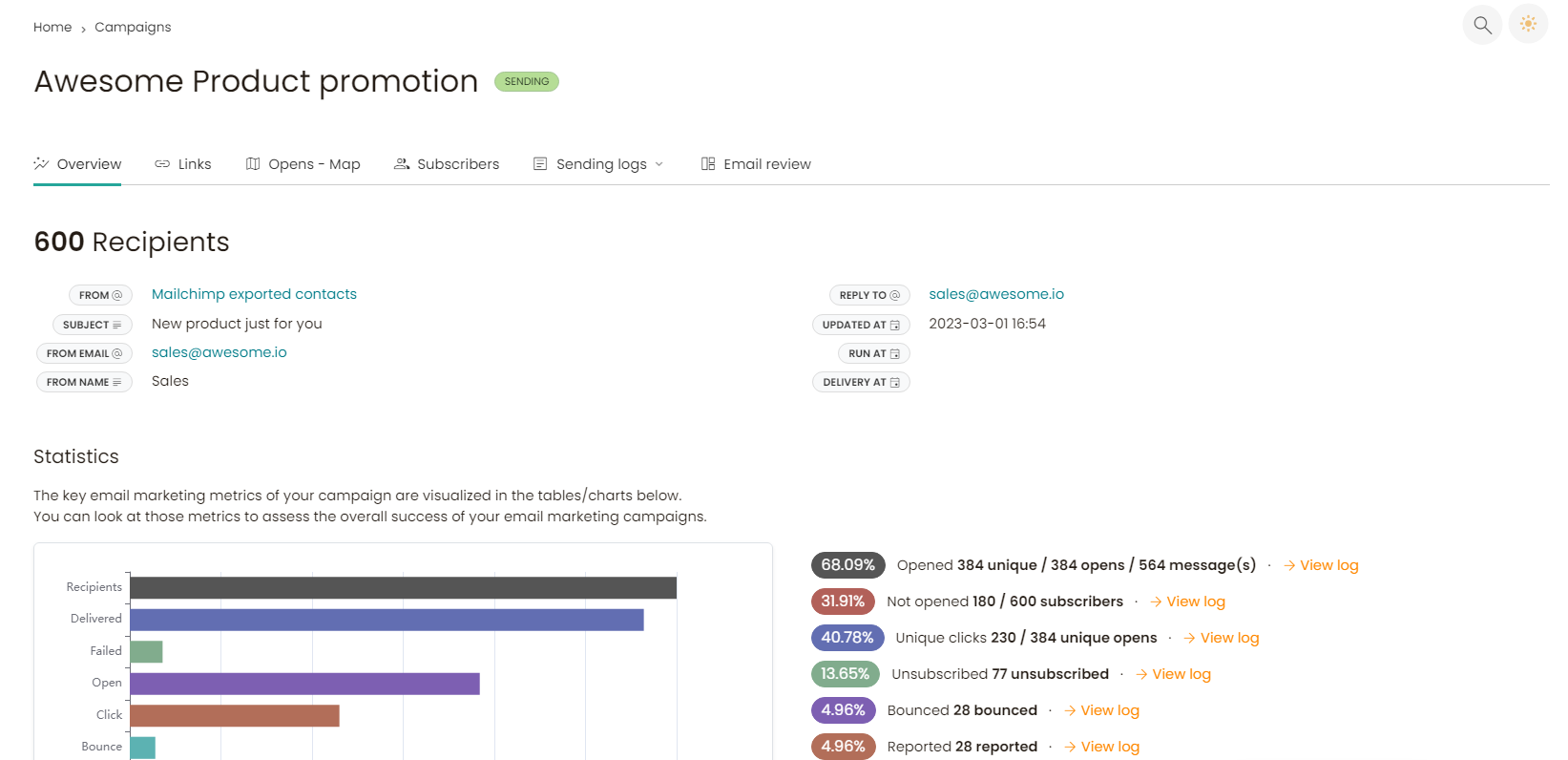
- Real-Time Monitoring: Once your campaign is live, you can monitor its performance in real-time.
- View Detailed Stats: Understand how your audience is engaging with your emails.
And there you have it! You’ve successfully created and launched an email campaign using SENDCOOP. This is the final step in your journey to effective email marketing. Now, all that’s left is to monitor your campaign and tweak it for even better performance.