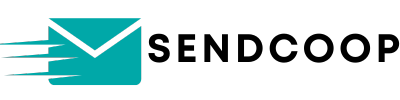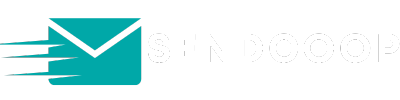Welcome to the ultimate guide on integrating SENDCOOP with your WooCommerce store! If you’re looking to automate your email marketing efforts and keep your WooCommerce customers in the loop, you’re in the right place. This guide will walk you through the entire process, from installing the SENDCOOP WooCommerce plugin to setting up automated triggers.
Prerequisites #
- A WooCommerce store
- A SENDCOOP account
Download and Install the Plugin #
First things first, you’ll need to download the SENDCOOP WooCommerce plugin.
- Go to your WordPress dashboard
- Navigate to Plugins > Add New
- Click on “Upload Plugin”
- Choose the downloaded ZIP file
- Click “Install Now”
- OR you can install WooCommerce from WordPress plugin store
After the plugin is installed, make sure to activate it.
Connect SENDCOOP with WooCommerce #
Once the plugin is activated, it’s time to link it with your SENDCOOP account.
- Go to WooCommerce > Settings
- Find the SENDCOOP tab and click on it
- Enable the SENDCOOP plugin
- Paste your SENDCOOP API key
You can find your API key in your SENDCOOP account under the “Campaign API” tab. Click “Save Changes” once you’ve entered the API key.
Configure WooCommerce Hooks #
SENDCOOP offers multiple hooks to transfer customer data based on WooCommerce events. These include:
- New Order
- Order Status Failed
- Order Status Refunded
- Order Status Completed
- New Customer Created
For this guide, let’s focus on the “New Order” hook.
- Select the “New Order” hook
- Choose the SENDCOOP list where you want to add the customer
Map Customer Data Fields #
You’ll need to map WooCommerce customer data fields to SENDCOOP list fields.
- Go to your chosen SENDCOOP list
- Navigate to “Manage List Fields”
- Copy the field names for First Name, Last Name, Email, etc.
- Paste these into the corresponding fields in the WooCommerce SENDCOOP settings
You can even create new custom fields in SENDCOOP to match additional WooCommerce fields.
Save and Test #
After mapping the fields, save your changes. To test the integration:
- Add a product to your WooCommerce cart
- Proceed to checkout
- Place an order
Check your SENDCOOP list to see if the new customer data has been added.
Conclusion #
And there you have it! You’ve successfully integrated SENDCOOP with your WooCommerce store. This will allow you to automate your email marketing efforts and keep your customers engaged. If you have any questions, feel free to drop them in the comments.
Happy emailing! 💌